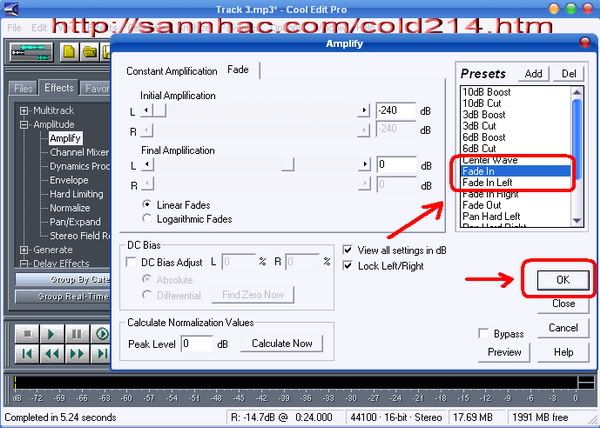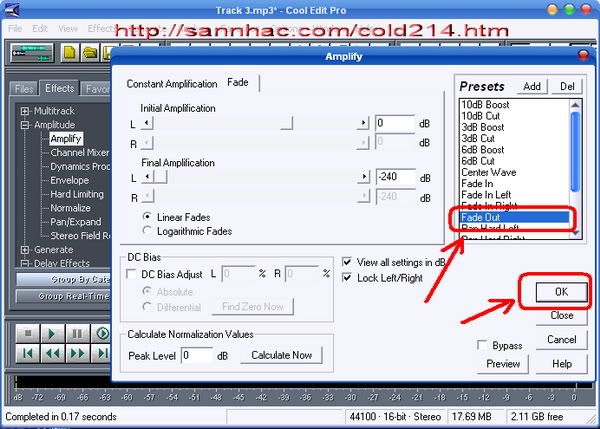Những đoạn video clip quay bằng điện thoại thường bị ngược hoặc nghiêng 90 độ. Những cách đơn giản sau đây sẽ giúp bạn xoay đoạn video clip để dễ dàng xem trên các thiết bị trình chiếu.
Free Video Flip and Rotate
Phần mềm miễn phí này hỗ trợ việc xoay nhiều định dạng video phổ biến như avi, mpg/mpeg/mpe/mp4/m4v, wmv/asf, mov/qt, 3gp2/3gpp/3gp/3g2, dvr-ms và flv. Cửa sổ làm việc của chương trình khá đơn giản và dễ sử dụng. Đầu tiên bạn bấm nút Input file để nhập đoạn clip bị nghiêng vào, nút Output file để chỉ định nơi lưu trữ và đặt tên cho tập tin xuất.
Phía dưới cửa sổ chương trình là các nút lệnh cho phép bạn chọn giữa 7 chế độ xoay và đảo ngược hình ảnh.
 |
Địa chỉ tải phần mềm: http://www.dvdvideosoft.com/products/dvd/Free-Video-Flip-and-Rotate.htm
VirtualDub
VirtualDub (tải tại địa chỉ http://sourceforge.net/projects/virtualdub/files/virtualdub-win/1.9.11.32842/VirtualDub-1.9.11.zip/download ) là phần mềm mã nguồn mở miễn phí với khả năng xem và chỉnh sửa các định dạng file media.
Sau khi mở đoạn video cần xoay, bạn vào Video ->Filters hoặc bấm Ctrl + F. Tiếp tục bấm nút Add để làm hiện danh sách các lệnh tùy chỉnh clip. Chọn Rotate -> OK.
 |
Window Movie Maker
Đây là tiện ích có sẵn trong hệ điều hành Windows XP. Tuy nhiên phần mềm hữu ích này lại không còn xuất hiện trong phiển bản Windows 7.
Để khởi động chương trình bạn vào Start -> Programs -> Window Movie Maker. Bấm Ctrl I để mở video cần xoay, sau đó kéo video cần chỉnh sửa vào thanh công cụ phía dưới. Click chuột phải, chọn Video effects.
 |
VLC Media Player
VLC hiện là phần mềm chơi nhạc được khá nhiều người dùng văn phòng ưa chuộng. Cách xoay clip của VLC khá đơn giản. Bạn sử dụng phần mềm để mở file video cần chỉnh sửa.
Sau đó vào Tools -> Effects and Filters (hoặc nhấn Ctrl + E). Trong cửa sổ Adjustments and Effects hiện ra sau đó chọn tiếp thẻ Video Effects. Tiếp tục đánh dấu chọn trước mục Transform. Sau đó bạn chọn lệnh xoay các góc 90 độ, 180 độ hay 270 độ tùy chọn.
 |
Bạn có thể tải VLC tại http://sourceforge.net/projects/vlc/
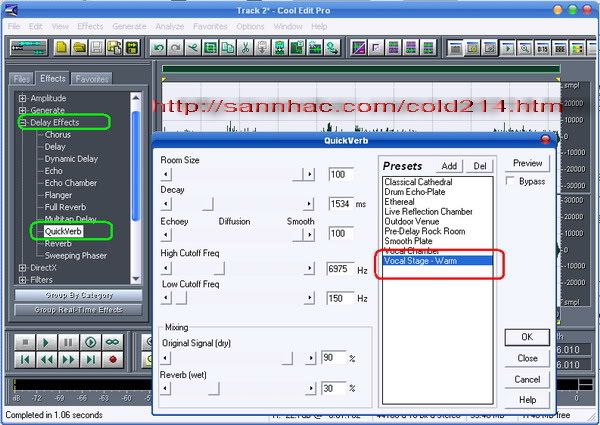
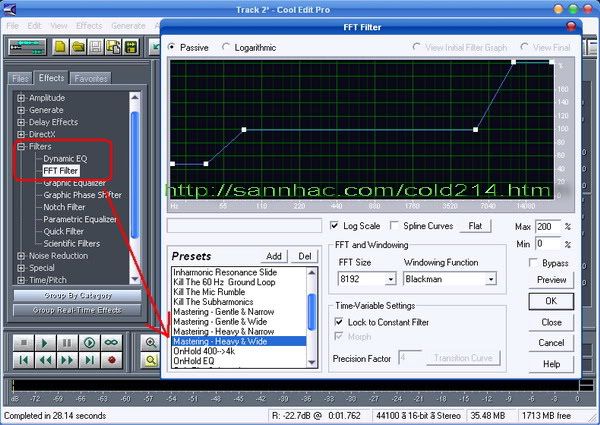
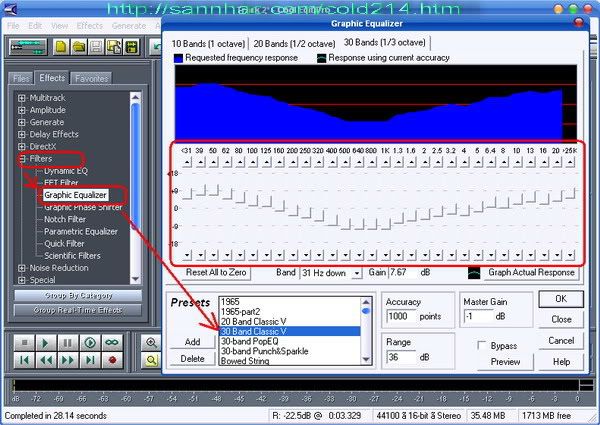
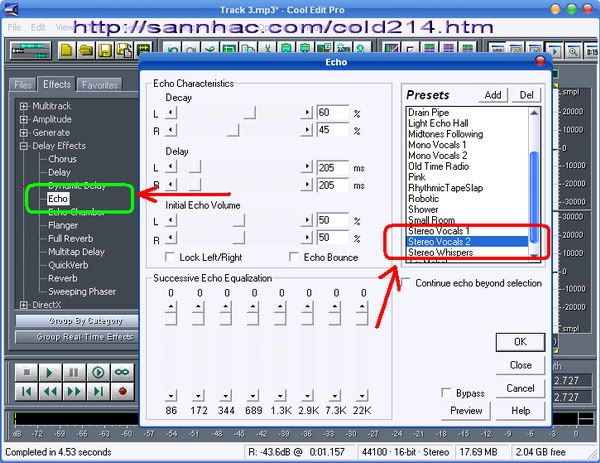
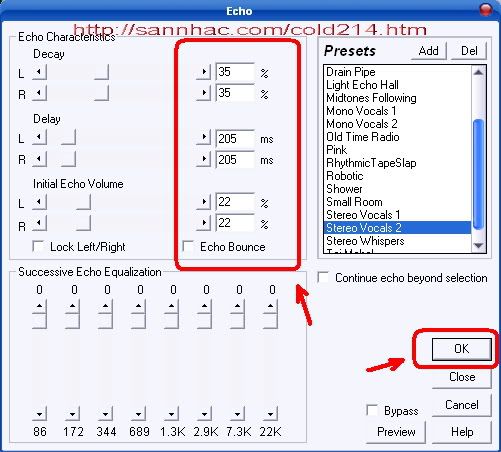
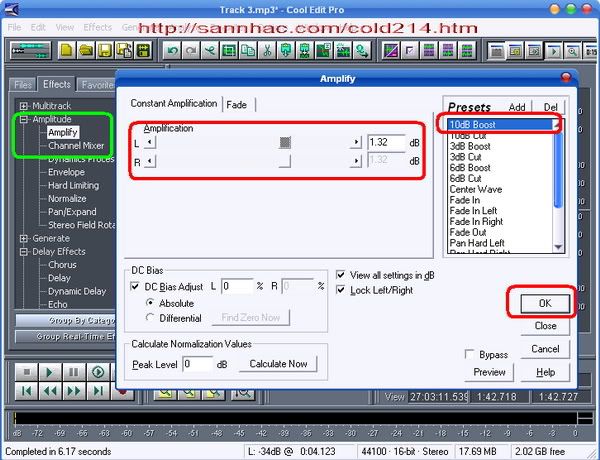
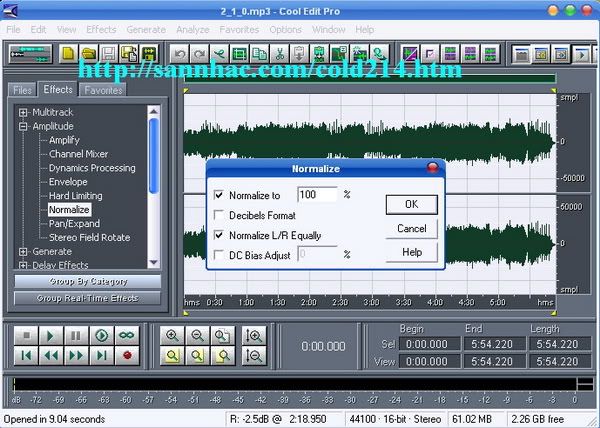
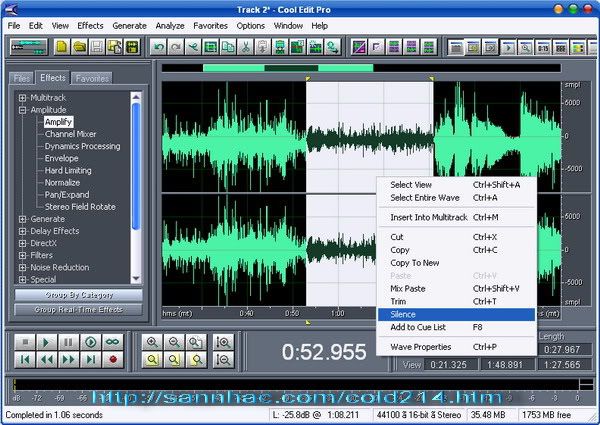

 để kéo dãn dãy sóng âm ra (theo chiều dài), rồi đưa chuột đến điểm đầu của từng đoạn hát. Bôi trắng đoạn tạp âm còn xót lại ở đầu đoạn hát:
để kéo dãn dãy sóng âm ra (theo chiều dài), rồi đưa chuột đến điểm đầu của từng đoạn hát. Bôi trắng đoạn tạp âm còn xót lại ở đầu đoạn hát: